Setting up the Neuro Gold MT5 robot – Other – 8 August 2023
If you have any questions, you can reach me on my profile:
Profil MQL5 : ✔️ https://www.mql5.com/en/users/incepline/seller
My robots :
⭐️⭐️⭐️⭐️⭐️ EA Neuro Gold MT5 © : https://www.mql5.com/fr/market/product/103493
⭐️⭐️⭐️⭐️⭐️ EA BotGPT MT5 © : https://www.mql5.com/en/market/product/99036
⭐️⭐️⭐️⭐️⭐️ EA Vision AGI MT5 © : https://www.mql5.com/fr/market/product/102877
⭐️⭐️⭐️⭐️⭐️ EA Proton AGI MT5 © : https://www.mql5.com/en/market/product/103292
Setting up the Neuro Gold MT5 robot
| Launch Promo: Write a review on market after your purchase and get BotGPT for free. |
|---|
1/ Slide the robot on the XAUUSD M10 chart
In the (common) tab, check the box: Allow Algo Trading
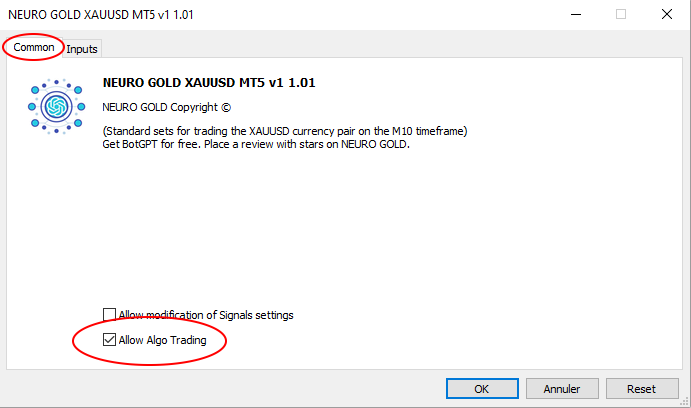
2/ In the (Input) tab
Parameters of trades A and B
The default settings are good, they correspond to an optimal setting. These are stoploss and take profit, they are indicated in points.
A: is the first trade that is started most often.
B: corresponds to the 2nd trade which is launched following the decision of the robot.
I specify that trades A and B work together, you cannot separate them.
(Strategy with smaller drawdown) It is recommended to leave this option on false.

Money trade management A and B
The lots are indicated here. By default, the setting is on optimum.
Trade A = 0.01 lots Whatever your capital
Trade B = 0.20 lots for $500 capital
For example for $1000 of capital, you must indicate 0.40 lots
For example for $10,000 of capital, you must indicate 4.00 lots
Money trade management :
This option on trade A is set to (false), indicating that it is disabled. You should leave it disabled.
For trade B you have a choice. If you deactivate it, you must then indicate the desired lots. For example for 1000$ = 0.40 lots
If you leave the option on (true), in this case, with each new trade executed, the lots increase or decrease depending on the results. It is the robot that decides on the changes for maximum optimization.
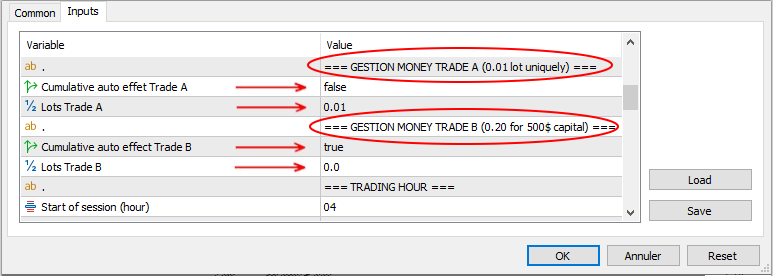
Trading hours:
Here we indicate the days and times when the robot is allowed to trade.
By default, the settings allow the robot to trade every day of the week from 04h to 12h. These are the optimum hours, it is not advisable to change them.
The function (Close trades outside trading hours) is set to (true) by default, which means that open trades will be closed if necessary even if the trader ban is in progress. If you set this option to (false), the robot will not touch open trades even if the TP or SL is reached.

News Filters:
Here you can add up to 3 news filters. By default, the filters are positioned on (false) which means that they are not active. To use this option, make sure you have added the urls of the news sites in (tools/options/expert advisors).
If you haven't already, refer to the guide : Robot Installation Guide
These filters are used to prohibit the robot from trading before and/or after certain financial/economy announcements that may influence stock price results.
To use a filter, you must:
– Switch the (false) to (true)
– Choose the source of the news (investing or ForexFactory)
– Select the level of importance (preferably choose the highest level)
– Select the relevant currency
– Indicate the number of minutes before the news
– Indicate the number of minutes after the news

The settings are finished, you can click on OK to validate and launch the robot. Check at the top right of the graph that the little hat is blue.
Happy trading to you.

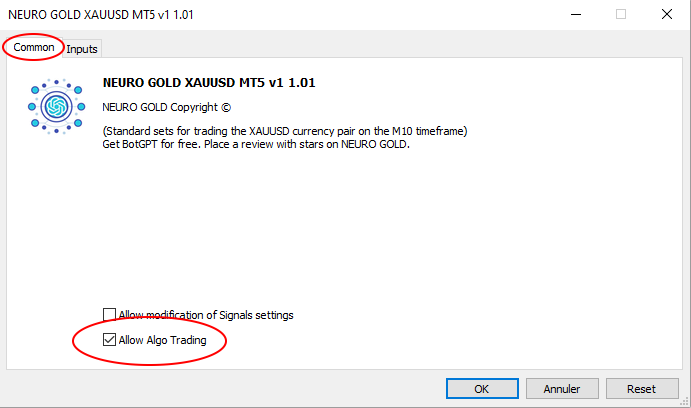
Comments are closed.