BINARY TRADE PANEL INSTALLATION & INPUTS GUIDE – Other – 8 May 2023
✔️ Binary Trade Panel MT4©: https://www.mql5.com/en/market/product/48886
✔️ Binary Trade Panel MT5©: https://www.mql5.com/en/market/product/91749
Warning: Please attach Signal Lot Manager MT4/5 only on one chart.
The Binary Trade Panel is a useful tool for traders who use the MT4/MT5 platform to trade binary options. It is a simple and convenient panel that allows traders to place binary options trades directly from the MT4/MT5 chart, without the need to set up external plugins or navigate through multiple screens and menus.
With the Binary Trade Panel, traders can streamline their trading process and focus on trades, rather than dealing with the hassle of setting up external plugins or navigating through multiple screens and menus. This can help save time and increase efficiency, allowing traders to take advantage of market opportunities more quickly and effectively.
The Binary Trade Panel is designed to work specifically with binary options brokers that offer the MT4/MT5 trading platforms
That being said, if you prefer the way binary options trading works and want to continue trading in that style with regular broker, Binary Trade Panel is designed provide traders with a similar experience to binary options trading, even if the broker being used is not a binary options broker.
Main Panel Explanation:


-
Close EA Button: This button is used to stop the Expert Advisor (EA) and remove it from the chart.
-
Light/Dark Button: This button is used to switch between a light and dark theme for the panel. This button can be helpful if you find one of the themes too bright or too dark and want to switch to the other one.
-
Settings Panel Button: This button is used to open the settings panel for the EA. The settings panel allows you to configure various settings for the EA.
-
Notifications Panel Button: This button is used to open the notifications panel for the EA. The notifications panel displays important notifications.
-
Show/Hide Panel Key: a shortcut to show and hide panel by using your keyboard.
How its works:

-
Open the Binary Trade Panel on the MT4/MT5 platform. This can be done by adding the Binary Trade Panel to the platform's chart window.
-
Select a pair to trade by using the “Symbol” input. This will display a list of available symbols that the trader can select from.
-
Choose the expiration time for the trade using the “Expiry” input. The trader can select a specific expiration time from a list of available options.
-
Specify the size of the trade using the “Lot” input. This input allows the trader to set the amount of the pair they wish to trade .
-
Click the “Put” button if the trader wants to open a “put” option or click the “Call” button if the trader wants to open a “call” option. This will create the option contract and the trade will be opened.
-
The Binary Trade Panel will display a table that shows the trader's open trades and the remaining time until each trade's expiration. This allows the trader to monitor their trades and make any necessary adjustments. In addition to the table, the Binary Trade Panel also displays an expiration line on the chart. This line shows the time until the open trades expire, and can help the trader visualize the expiration times and make more informed trading decisions.
-
Once the trade has reached its expiration time, the payout will be determined based on whether the option was a “put” or “call” option and whether the price of the underlying asset was above or below the strike price.
Settings Panel Explanation:

- EA Magic Number: This input allows the trader to assign a unique identifier to each trade they make.
- Show Expiration Line: This input allows the trader to show or hide the expiration line on the chart. The expiration line represents the expiration time of each trade and can help the trader keep track of their open trades.
- Show Line Title: This input allows the trader to show or hide the description. The line description includes information about the trade, such as the ticket, profit, and remaining time.
- Put Line Color: Sets the color of the expiration line representing put options on the chart.
- Call Line Color: Sets the color of the expiration line representing call options on the chart.
Notifications Panel Explanation:

The Date refers to the date and time when the notification was generated.
The Notification refers to the message that is displayed. This can include information about the EA or the updates or message from the developer.
To allow EA getting the notifications, you need to add our website link to the list of allowed URLs in the platform's settings.
Here are the steps to add a link to the allowed URLs list in MetaTrader (Check The Image Below):
- Open the MetaTrader platform and go to “Tools” in the top menu, then select “Options”.
- In the “Options” window, click on the “Expert Advisors” tab.
- Check the “Allow WebRequests for listed URL” option and click on the “Add” button.
- In the “New URL” field, enter the URL that you want to allow web requests for (http://metatrader-apps.com).
- Click “OK” to save the URL to the list of allowed URLs.
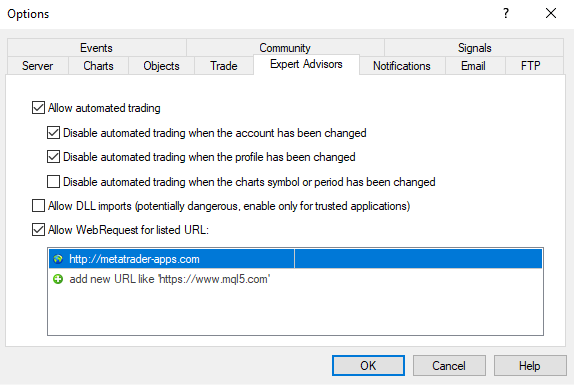
EA Log:
The “Experts” contains the entire information about the attached expert, including closing of positions, modifying of orders, the expert's own messages, etc.
Information is represented in the form of a table with the following fields:
- Time – date and time of an event connected with the Expert Advisor;
- Message – information about the EA operation.

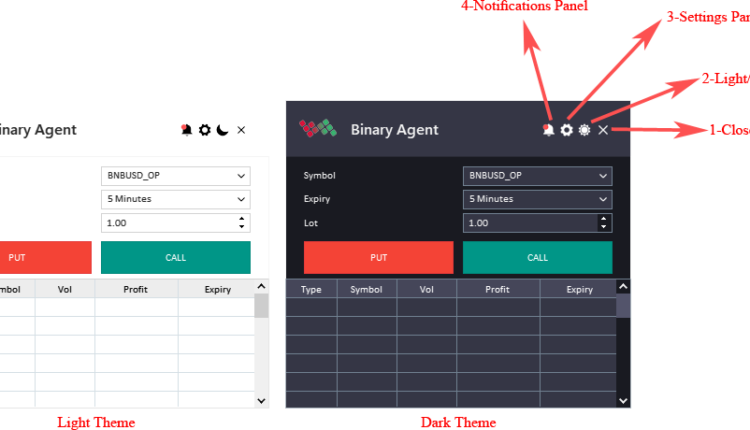
Comments are closed.