Manual for the indicator “Trading Helper” – Other – 7 November 2023
Trading Helper – Program for trading and money management. It can work with pending and immediate orders, and is equipped with trailing stop, breakeven and take profit functions.
The panel is designed for trading only on currency pairs and only on dollar accounts.
Currently, the panel is available only for the Meta Trader 4 trading terminal.
Money management
The panel provides two ways of money management:
Fixed Percent Method
Uses a certain percentage of risk per trading operation. This method is active by default. If it is not active, you can enable it by clicking on the “%” button. Regardless of what Stop Loss size you have, the program will always select a trading volume, which, if the Stop Loss is triggered, will bring you a loss in the percentage set on the panel (1% by default). Accordingly, the higher your Stop Loss level is, the lower the trading volume and vice versa.
By default, the risk is set to 1% in the program panel. This percentage can be changed using the up and down arrows.
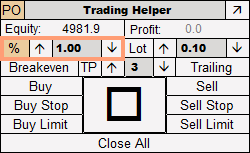
Default percentage change step = 0.5. Can be changed in the external parameters of the indicator. The “stepPercent” parameter is responsible for this.
Trading Lot
Implies the use of a predetermined trading volume. To activate this money management method, click on the “Lot” button. The default volume = 0.1 lot and can be changed using the up and down arrows.
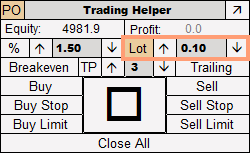
The lot change step can be changed in the external parameters of the indicator. The “stepLot” parameter is responsible for this.
TakeProfit, Breakeven, Trailing Stop
“Breakeven” – responsible for moving a trade to breakeven. As soon as the price moves into the positive zone within the range allowed by the broker, clicking on the “Breakeven” button will move your Stop Loss to the trade opening level.
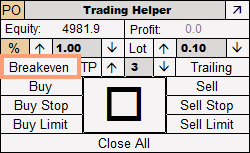
“Trailing” – enables the “Trailing Stop” function. When the price passes a certain range (for example, 500 points on the fifth symbol after the dot or 50 points on the fourth symbol after the dot), the price moves to the trade opening level and moves along with the price as it moves.
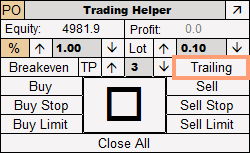
It is important to note that for different currency pairs the trailing stop parameter must be selected separately, since different instruments have different volatility. The size of the trailing stop is determined by the “Trailing” parameter in the external parameters of the panel.

“TP” – responsible for setting the “Take Profit” order. The default ratio is 1 Stop Loss = 3 Take Profit. When you click on the “TP” button, Take Profit will be set. The ratio of Stop Loss to Take Profit can be changed using the down and up arrows.
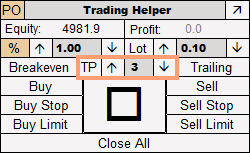
Trade orders
The panel is capable of opening both immediate and pending orders. Currently available:
- Buy
- Sell
- Buy Stop
- Buy Limit
- Sell Stop
- Sell Limit
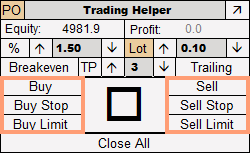
If you do not use pending orders in trading, you can remove it by clicking on the “PO” button in the upper left corner of the screen. In the example below, I turned off pending orders and left only immediate ones.
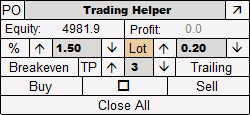
The “Close All” button is intended to close all orders on the current chart, as well as to delete all pending orders on the current chart.
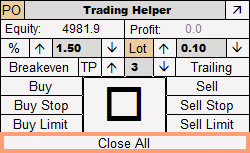
Panel activation
In order to activate the panel, you need to click on the large square button in the center. After clicking it, two lines (orange and blue) will appear on the chart, and the spread will also be displayed under the current price line.
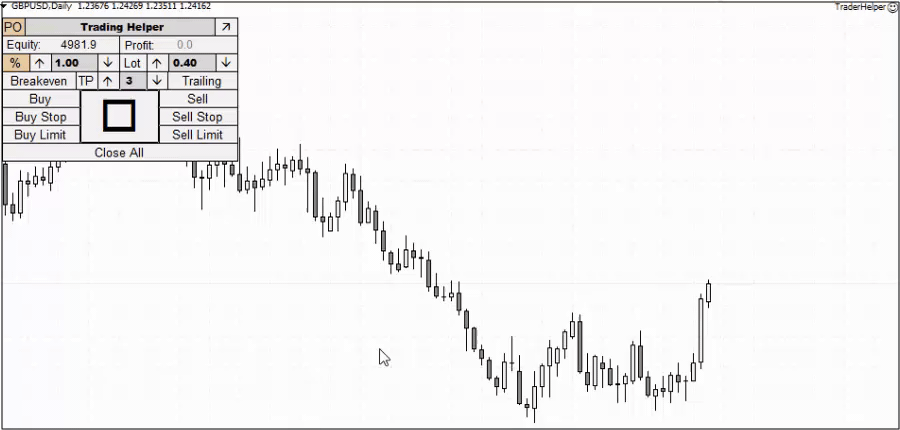
Orange line – Potential Stop Loss level for immediate and pending orders. Must be set where you intend to place your Stop Loss level.
Blue line – Level of a potential pending order. It doesn't matter which one. Must be set where you are going to place a pending order.
Information above the orange line
Above the orange line is information about a future immediate order. From left to right:
- Lot – Lot for the current trading operation
- $ – Risk in the deposit currency in dollars (risk as a percentage of the deposit)
- S/L – Stop Loss size in pips
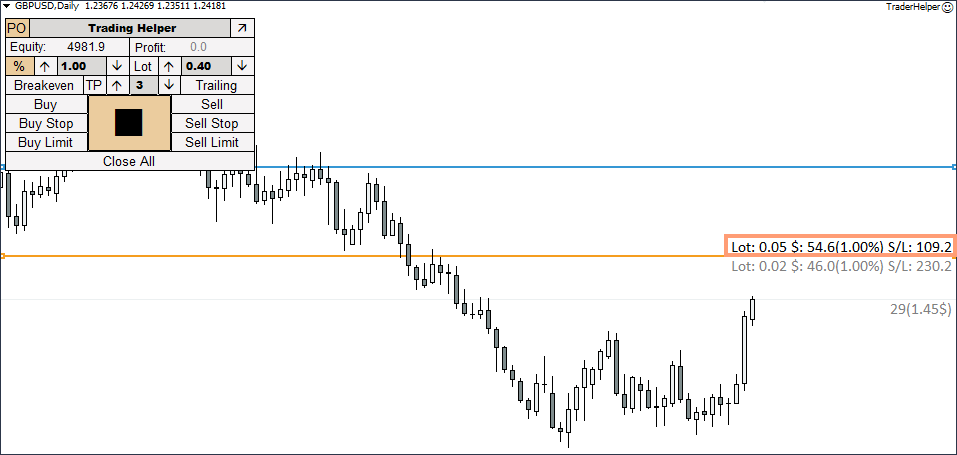
Information under the orange line
Below the orange line is information on a future pending order. From left to right:
- Lot – Lot of the future pending order
- $ – Risk in the deposit currency in dollars (risk as a percentage of the deposit)
- S/L – Stop Loss size in points for a pending order
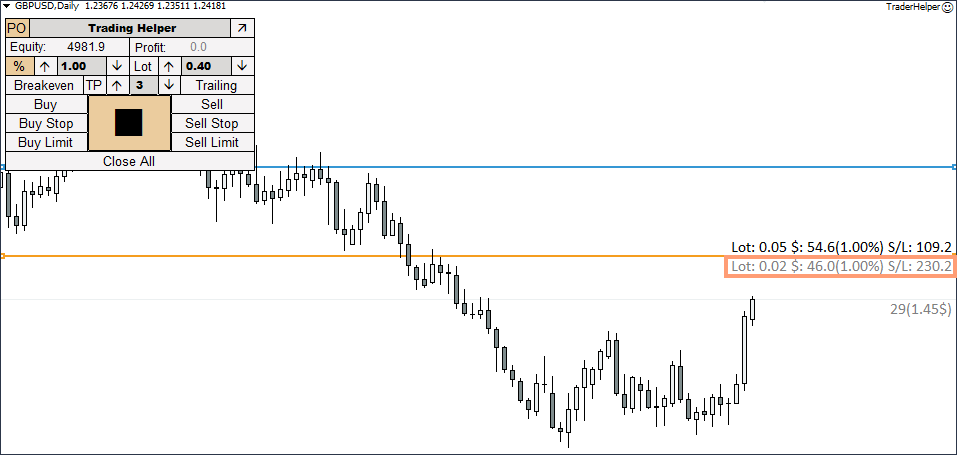
Spread
Below the current price line you can see the spread for the future trading operation. It is displayed in points and in deposit currency (calculated based on the lot value of the immediate order).
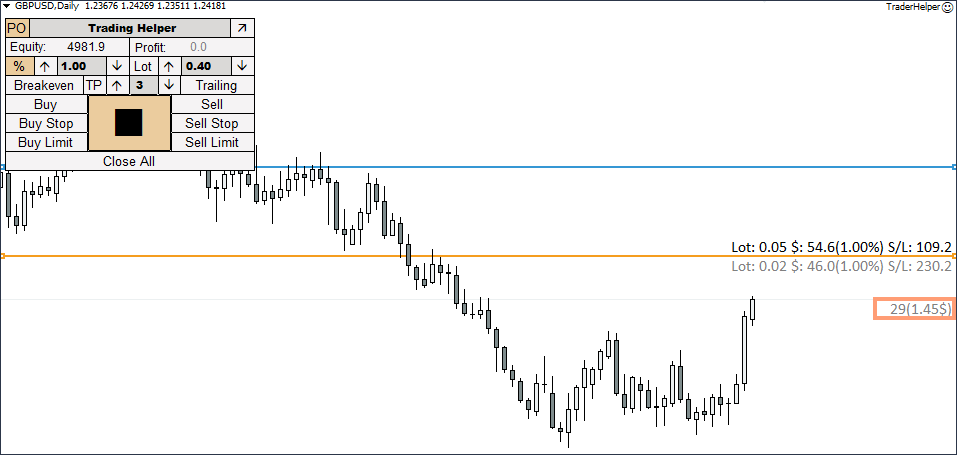
Opening an immediate order
To open an immediate order, you need to drag the orange line to the level of your future Stop Loss and click on the “Buy” or “Sell” button. If the line is not active (there are points to the right and left of it in the active phase), then you should activate it by double-clicking on it with the left mouse button.
Below, using the example, I will open sell and buy trades, having previously turned off pending orders. There is no need to disable them. An immediate order will work in any case.
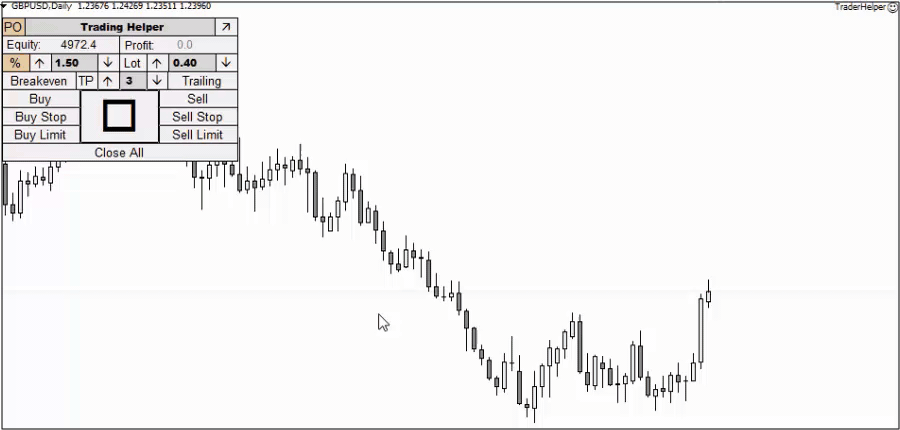
Setting a pending order
To place a pending order, we need both lines: blue and orange.
Buy Stop – move the blue line above the current price and the orange line below the blue one
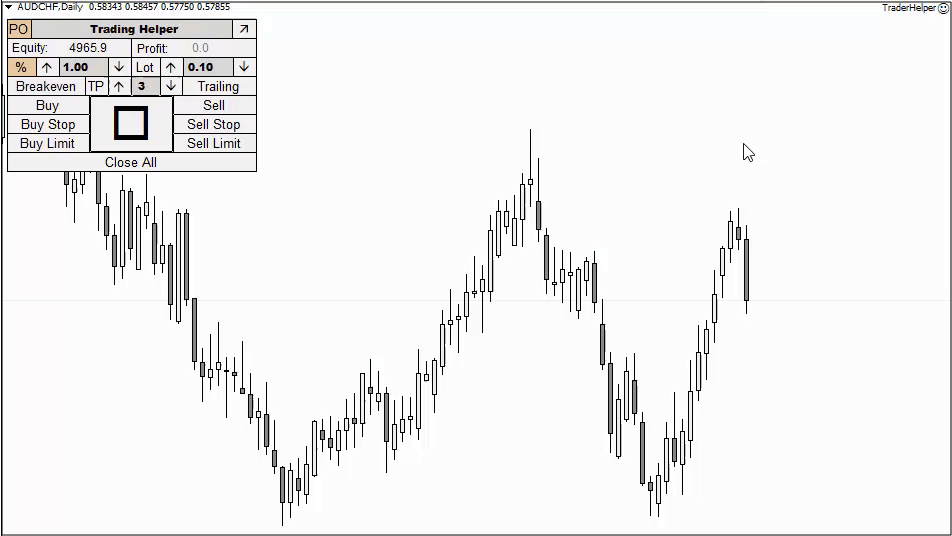
Sell Stop – move the blue line below the current price and the orange line above the blue one.
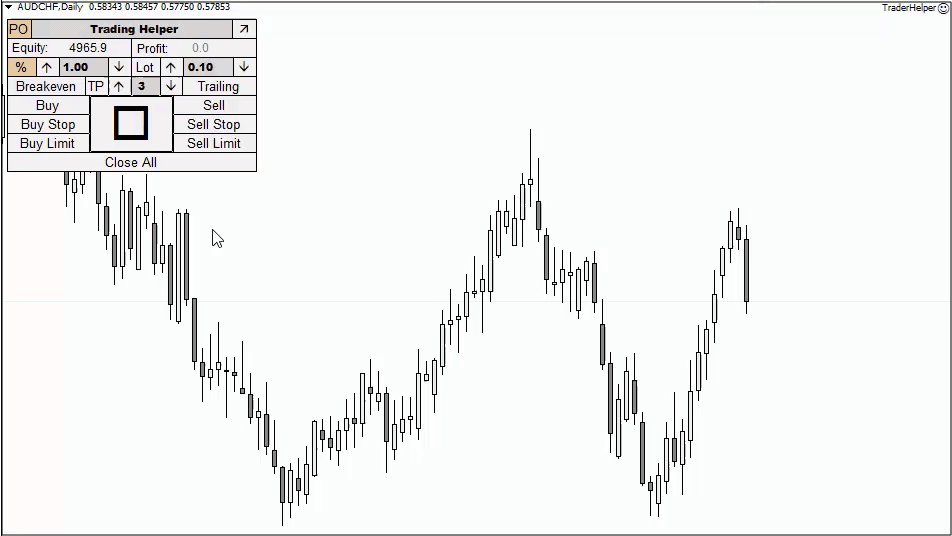
Buy Limit – move the blue line below the current price, and the orange line below the blue one.
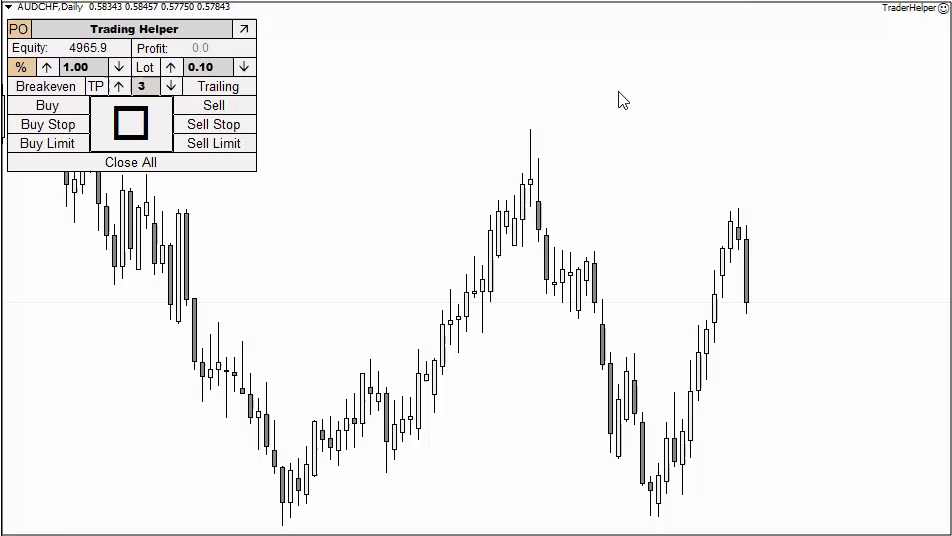
Sell Limit – move the blue line above the current price, and the orange line above the blue one.
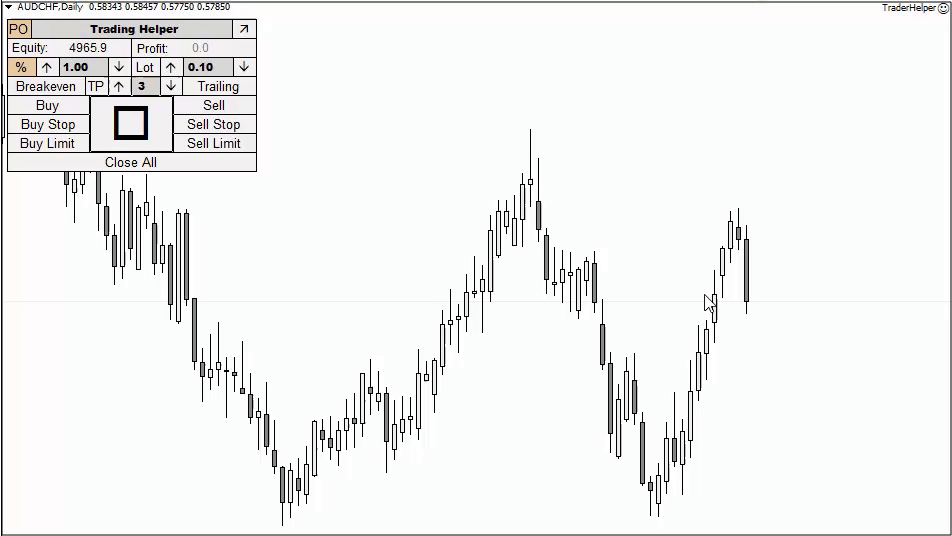
Protection system
By default, the program has a built-in protection system, the main task of which is to prevent you from opening positions with a large trading volume. If you wish, you can turn it off in the panel's external parameters.
We implemented two restrictions:
- By volume (MaxLotValue) – Default value is 1 lot.
- By risk percentage (MaxPercentValue) – Default value is 10%.
If the protection system is turned on and you violate the rules (for example, you open a trade with a large lot or the risk on the trade is more than 10%), then the program will not open the trade and will give you a warning that the acceptable risks have been exceeded.
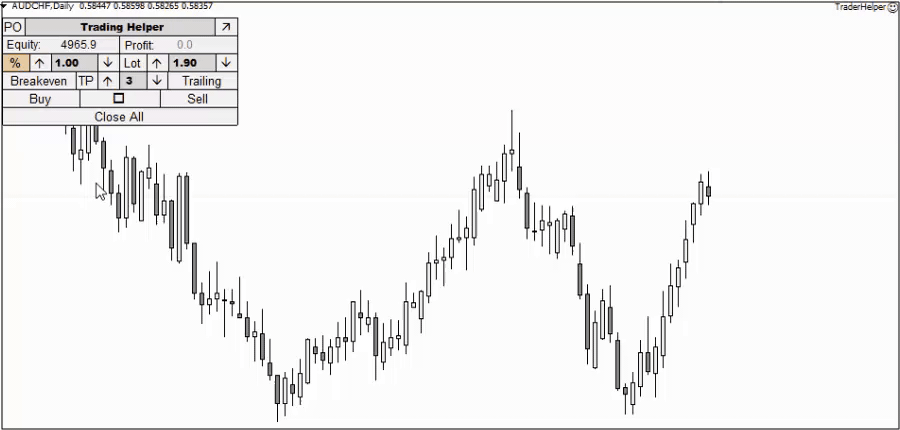
Automatic trading
Before using the panel, make sure that the “Auto-trading” button is active in your trading terminal, and that the “Allow live traing” checkbox is checked in the external parameters of the utility.
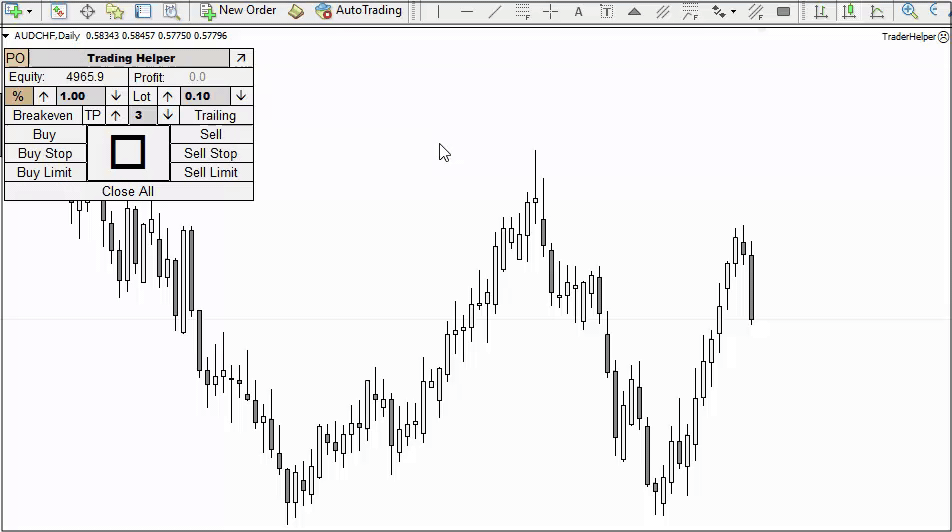
External parameters:
- startCoordX – The position of the panel about the X axis
- startCoordY – Panel Y position
- maxLotValue – The maximum possible lot value that the program opens
- maxPrcentValue – The maximum possible percentage of risk
- useRiskRounding – rounding the risk percentage values
- pendingOrder – Whether or not to use pending orders
- Deposit – Choose between Deposit and Equity to display on the panel
- stepPercent – Percentage step
- steplot – Lot step
- sippage – Slippage
- traling– Value for trailing stop
- takeProfit – The ratio for the take profit function
- diapason – Deviation of order control lines from the current price
- showProfitLoss– Whether or not to display the current profit on the right above the order on the chart
- showSpread – Whether or not to display the current spread above the current price
- colorTextSpread – Spread display text
- movelinesAfterOpenOrder – Offset of order control lines after opening an order
- pipsspread – Line offset range.
- resetHotKeys– Hotkeys for shifting order control lines
- positonTextOnLine – Position for text above the order control line
- InfoTextFont – The font for the text above the order control line.
- InfoTextFontsize – Font size for text above the order control line
- colorTextLine – Information color for the immediate order
- colorTextLinePending – Information color for a pending order
- SLLineThick – Potential stop line thickness
- PendingLineThick – Line thickness of a potential pending order
- styleline – Potential stop line style
- styleLinePending – Line style of a potential pending order
- colerLine– Color of the potential stop line
- colorLinePending – Line color of a potential pending order
- colorTracing – Panel stroke color
- colorTextBtn– The color of the text on the panel
- colorFonButton – Panel background color
- colorBack – Background color of editable panel elements
- colorTextBack – Text color of editable panel elements
Author: Siarhei Vashchylka. For any questions, write to me in private messages. I also recommend subscribing to my updates. To do this, follow the link to my profile and click “Add to friends”.


Comments are closed.