MT4/MT5 To Telegram Sender – Other – 26 October 2023
For a 7 day free trial version please send me a message
MT4/MT5 TO TELEGRAM SENDER
MT4 VERSION
MT5 VERSION
MT4/MT5 To Telegram Features
- Filter trades to send by Symbol or Magic Number
- Exclude Sending specific symbols
- Exclude sending specific magic numbers
- Fully Customise signal to your preference
- Customise which trade details to send with the signal
- Customise which signal types to send
- Send Daily, Weekly, Monthly and Custom time reports of the signal performance
- Send Screenshots with the signals
Getting Started
Create and Setup a Telegram Bot
- Log into your Telegram account and search for ‘BotFather’. Start a new conversation with BotFather.
- Send /newbot to create a new Telegram bot. Click on ‘Applications’ and then ‘New Application’.
- When asked, enter a name for the bot.
- Give the Telegram bot a unique username. Note that the bot name must end with the word “bot” (case-insensitive).
- Copy and save the Telegram bot's access token to enter into the EA.
Get Telegram Chat ID
- Open Telegram web https://web.telegram.org/
- Click on Chat Group you want to copy signals from.
- In the browser address bar you should see a link such as ‘https://web.telegram.org/k/#-1620317376′
- Your Chat ID will be -100 + The numbers at the end of theweb address. So the example above would be -1001620317376.
- Enter the Chat id into the EA.
For more ways to find your chat Id please go to https://www.alphr.com/find-chat-id-telegram/
Enter the Chat ID and Bot Token Into the EA inputs
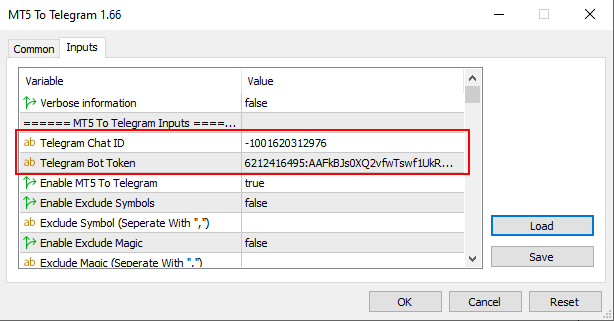
Enable MT4/MT5 To Telegram
You must first enable the Sender by pressing the ‘Disable’ button and turn it into a green ‘Enabled' button on the bottom right of the panel

General Tab

- EA Tabs to change between General, Send, Reports and Screenshot settings
- Chat ID for the telegram channel
- Bot token for the telegram channel
- Test Connection will use the Chat ID and Bot Token to send a test message to the channel. If successful then signals are ready to be sent
- Exclude Symbols – Choose which symbols to not send
- Exclude Magic – Choose which EA to not send signals from using the magic number
- Include a note or custom message at the bottom of all signals
- Choose what to include in the signal.
- More include settings to show more options on data to send with the signal
- Help on how to get connected
Send Tab

Choose when to send a signal. You can pick from 7 options which can trigger the signal
Reports Tab
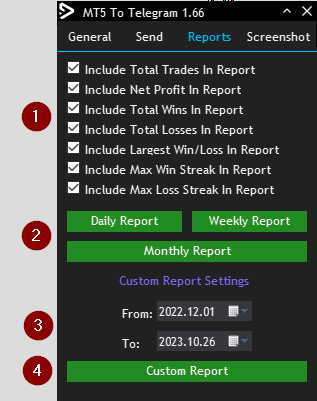
- Choose what data to include in the report
- Send daily, weekly or monthly report
- Choose a custom date for the data to send
- Custom Report – Send the data between the dates selected in step 3
Screenshot Tab
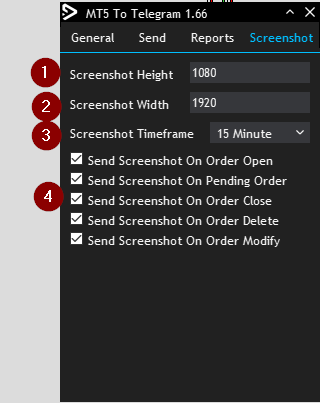
- Screenshot Height in Pixels
- Screenshot Width in Pixels
- Screenshot Timeframe
- When to send the screenshot. Select with actions trigger a screenshot

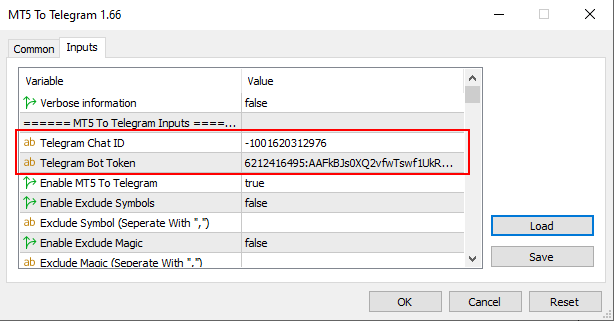
Comments are closed.